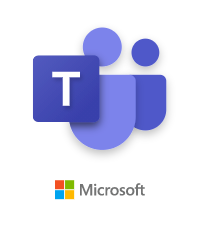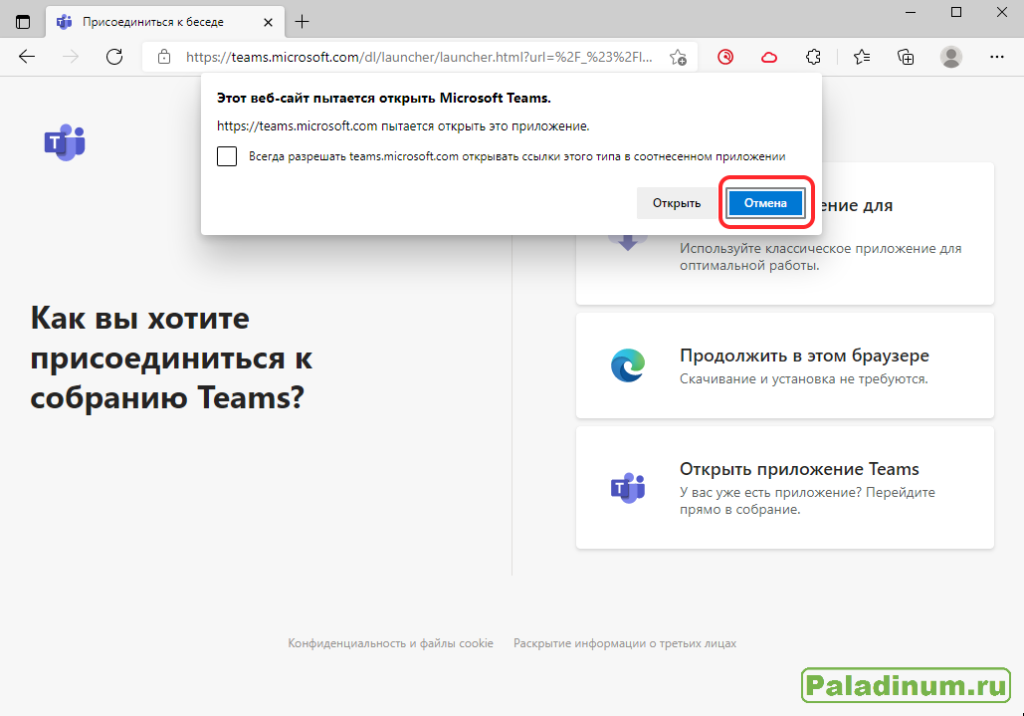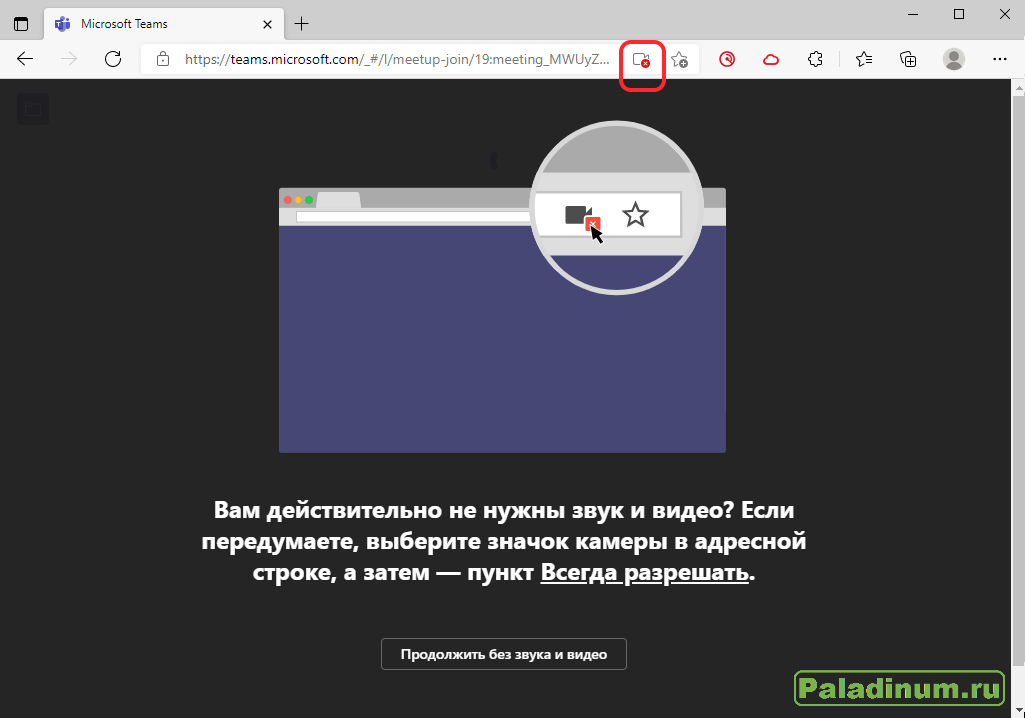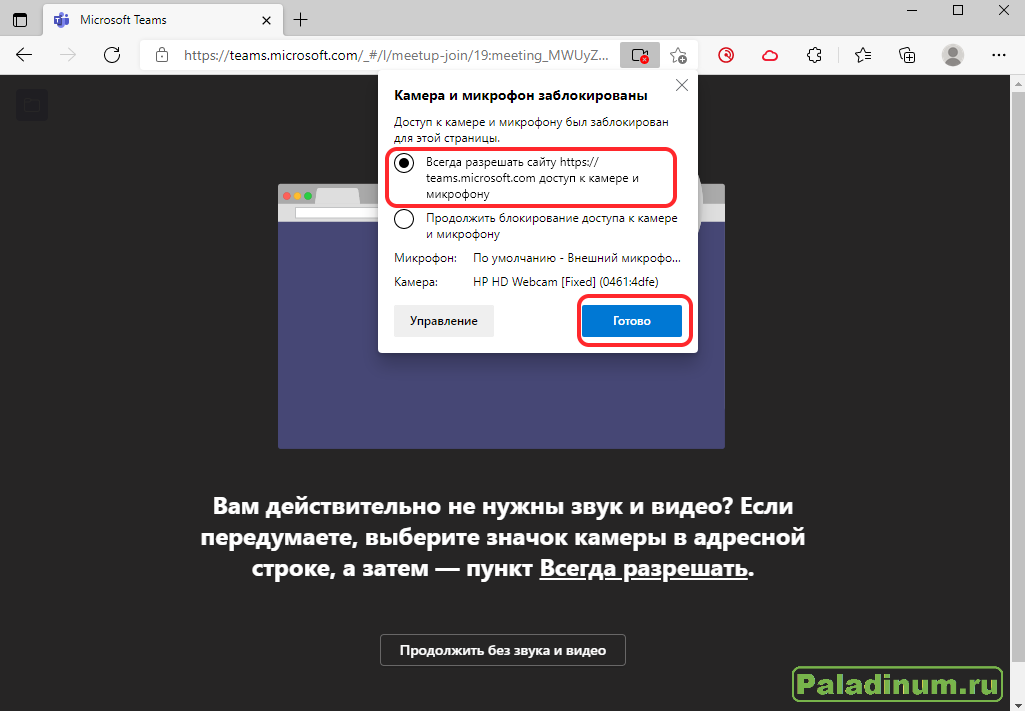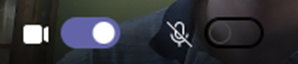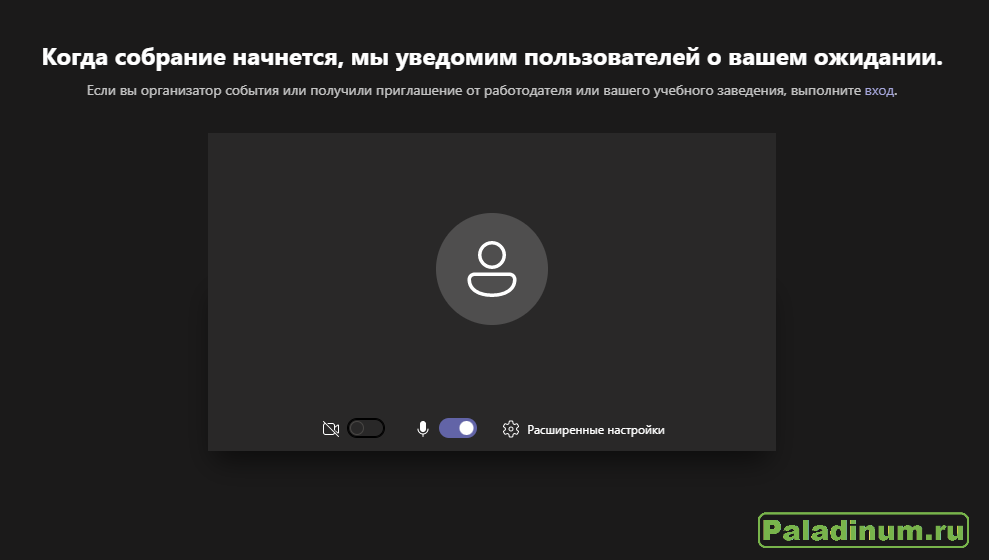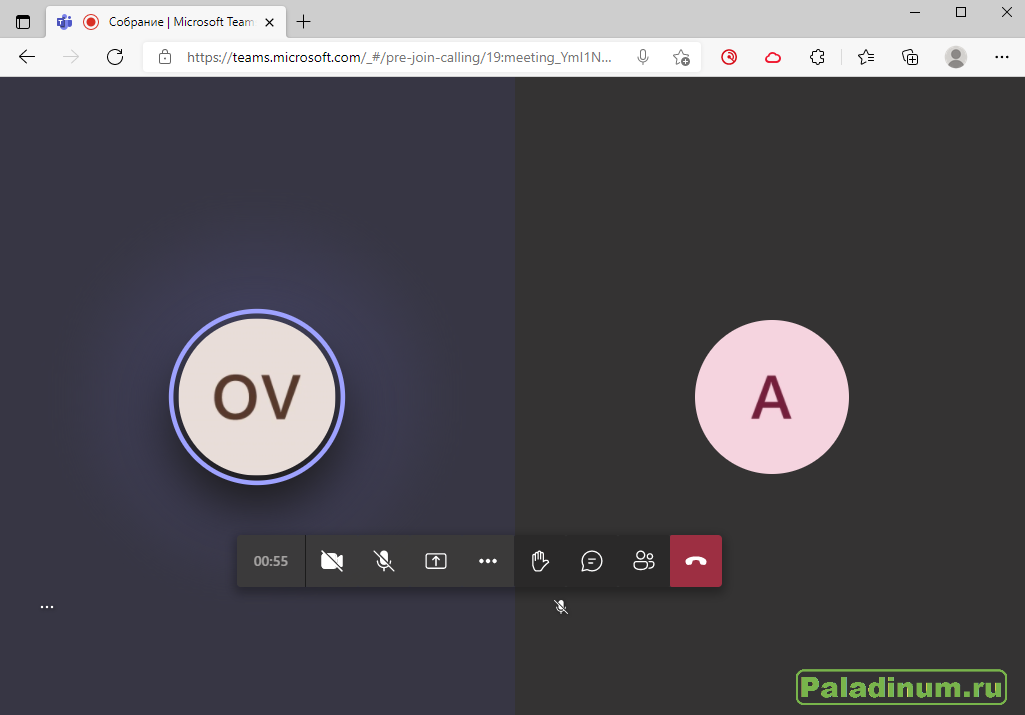Если вам прислали ссылку на подключении к конференции Microsoft Teams – не обязательно устанавливать программу на свой компьютер. Подключиться к конференции можно через окно Web-браузера.
Подключение к конференции Teams гарантированно работает в браузерах Microsoft Edge и Google Chrome (Mozilla Firefox будет предлагать открыть ссылку в браузере Microsoft Edge). Поэтому если уж вам прислали приглашение в Teams конференцию – рекомендую используйте один из 2-х браузеров.
Теперь приступим к самому подключению.
Открываем присланную ссылку в браузере – в его новой вкладке откроется окно подключения к конференции Teams. На запрос браузера «Этот веб-сайт пытается открыть Microsoft Teams» нажмите «Отмена»:
Далее нажмите на ссылку «Продолжить в этом браузере»:
Если вы ранее не подключались к конференции Teams, то вы можете увидеть следующее окно:
Чтобы вас слышали другие участники конференции – Вам понадобится микрофон. Так же вы можете использовать свою web-камеру (при наличии), чтобы ваши собеседники вас видели. Чтобы пользоваться микрофоном и web-камерой необходимо в окне браузера дать согласие на их использование. Для этого в строке браузера найдите иконку камеры (как показано на скриншоте выше) и нажмите её.
В появившемся окне выберите пункт «Всегда разрешать сайту … доступ к камере и микрофону» и нажмите «Готово»:
Теперь в окне браузера вы увидите себя (если у вас есть web-камера). По умолчанию перед входом в конференцию у вас активирована и камера, и микрофон. Это означает, что при подключении к конференции другие участники сразу увидят изображение с Вашей камеры и могут слышать звуки, которые улавливает Ваш микрофон. Если вы хотите войти конференцию с отключенным микрофоном и/или камерой – используйте соответствующие опции для включения/отключения. Белая точка справа – соответствующее устройство включено, черная точка слева – устройство отключено. Ниже на скриншоте камера включена, микрофон отключен:
Выбрав нужные Вам параметры, необходимо ввести Ваше имя и нажать кнопку «Присоединиться сейчас» для подключения к конференции:
Далее нужно дождаться, когда начнется конференция (если вы подключились заранее) и ваше подключение авторизует организатор конференции. Больше делать ничего не нужно – просто оставьте браузер запущенным:
Когда вы будете допущены в конференцию – экран сменится и вы увидите уже подключенных участников:
Надеюсь, у вас все получилось! Будут вопросы — пишите в комментариях!