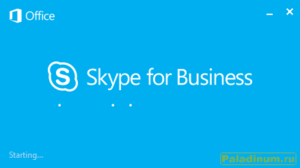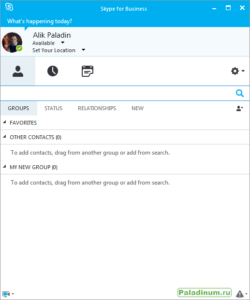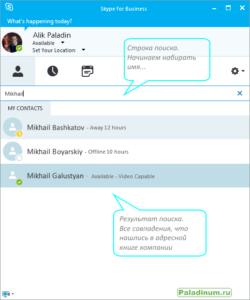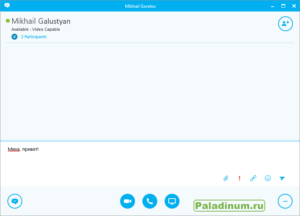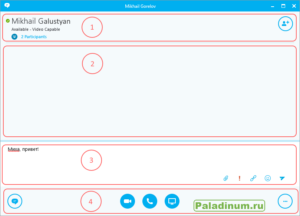Как найти собеседника в Skype For Business? Как инициировать беседу в Skype For Business?
Очередная порция инструкций в картинках 🙂
Запустив программу Skype For Business и авторизовавшись в ней – перед нами предстает достаточно простой и строгий интерфейс:
Как выбрать/найти собеседника
Для того, чтобы начать беседу – нам необходимо выбрать собеседника. Список собеседников у нас ограничен только сотрудниками компании, в которой вы работаете. Для того, чтобы найти собеседника – нужно в строке поиска набирать его имя или фамилию так, как пишется его имя в корпоративной адресной книге электронной почты вашей компании. Именно по такому принципу ваши коллеги так же находят и вас:
Список предлагаемых контактов всегда сортируется по алфавиту от A до я (A – z).
Выбираем нужного нам собеседника из предложенного поисковиком списка коллег и дважды щёлкаем мышкой по соответствующей строчке. После чего у нас откроется окно чата с выбранным нами собеседником:
К оглавлению
Основные разделы окна беседы. Как отправить сообщение?
Диалоговое окно чата состоит из 4-х основных разделов:
- Заголовок окна чата, указывающий на имя вашего собеседника (или собеседников).
- Раздел беседы окна чата
- Раздел подготовки текстового сообщения для отправки его собеседнику (или собеседникам)
- Раздел мультимедийных опций
Как вы понимаете, в разделе под № 3 набирается текст, который вы хотите отправить своему собеседнику – этот текст видите только вы. Здесь, кроме самой мысли, так же может рождаться и оформление этой мысли, которое, при желании, может сопровождаться вложениями, или иконками-мордочками смайликами. Для этого используются соответствующие кнопки этого раздела:
Для того, чтобы ваше сообщение смог прочитать ваш собеседник – его ему нужно отправить. Сообщение отправляется по нажатию клавиши «Enter» на клавиатуре или по клику мышкой на иконке-самолётике:![]()