Многие современные офисные принтеры объединяют в себя сразу несколько функций — сам принтер, копир и сканер. Такие устройства еще называют многофункциональными — или просто МФУ. Их выпускают разные производители, они имеют различные параметры работы, дополнительные опции и прочее. Если с распечатыванием и копированием документов всё, надеюсь, понятно, то со сканированием есть некоторые нюансы. Когда такой МФУ стоит у Вас дома на столе и подключен по USB — достаточно установить стандартный набор драйверов и из многих приложений можно вызвать окно сканирования чтобы получить электронную копию аналогового документа. А вот если у Вас стоит МФУ в офисе и подключен он по корпоративной сети, то тут, конечно, тоже можно установит каждому пользователю на компьютер специальный комплект драйвера + программного обеспечения, для сканирования, но вот это будет неудобно ни пользователю, ни IT специалисту. Поэтому все современные аппараты оснащены функционалом отправки сканированных изображений по электронной почте (есть и другие способы сканирования). Механизм простой: пользователь подходит с оригиналами документов к аппарату, вводит свой адрес электронной почты, закладывает в МФУ оригиналы, нажимает кнопку и далее аппарат сканирует документы и отправляет их на указанный адрес.
Чтобы упростить жизнь сотруднику компании и не заставлять его вводить адрес своей электронной почты вручную (иногда длинные имена и фамилии, да ещё и название домена приводит к тому, что с первого раза не всегда корректно вводится адрес), современные аппараты оснащены адресными книгами. Можно вести адресную книгу вручную, но для настоящего специалиста по Информационным Технологиям это не спортивно, учитывая то, что в компании используется сеть с доменами и все необходимые данные хранятся в Active Directory. Поэтому расскажу, как заставить принтер получать адреса сотрудников компании из Active Directory по протоколу LDAP на примере МФУ Xerox WorkCentre 7830.
Понятно, что у каждого принтера свой WEB-интерфейс для его настройки и у каждого своя специфика, но протокол LDAP везде одинаков и если он поддерживается Вашим МФУ, то, надеюсь, по этой инструкции Вам удастся настроить свой аппарат.
Для начала найдём где у нас настраивается соединение по LDAP.
Для Xerox WorkCentre 7830 заходим на его Web-интерфейс и для начала авторизовываемся (предполагается, что у Вас уже есть настроенное на печать по сети устройство, на нём активировано подобное подключение и стоит ограничение доступа к изменению настроек — пароль на пользователя admin). На странице принтера находим ссылку «Вход в систему» нажимаем на неё и в окошке ввода логина и пароля — вводим необходимые данные, которые должны быть известны тому, кто их устанавливал:
 Успешно авторизовавшись и получив доступ к настройкам принтера, переходим в раздел «Свойства». Слева в меню открываем раздел «Подключения» и жмём на пункт меню «Настройка». Должно открыться следующее окно:
Успешно авторизовавшись и получив доступ к настройкам принтера, переходим в раздел «Свойства». Слева в меню открываем раздел «Подключения» и жмём на пункт меню «Настройка». Должно открыться следующее окно:
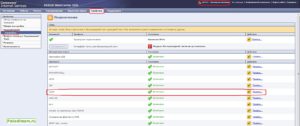 В списке протоколов находим LDAP. У меня он уже настроен, поэтому состояние стоит «Включено». Напротив LDAP в столбце «Действие» нажимаем «Правка…» и получаем следующее окно:
В списке протоколов находим LDAP. У меня он уже настроен, поэтому состояние стоит «Включено». Напротив LDAP в столбце «Действие» нажимаем «Правка…» и получаем следующее окно:
 На странице нажимаем кнопку «Добавить новый» и получим следующую форму для заполнения настроек:
На странице нажимаем кнопку «Добавить новый» и получим следующую форму для заполнения настроек:
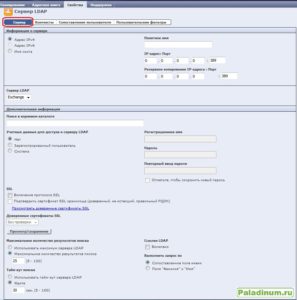 Нам достаточно правильно заполнить только вкладку «Сервер», чтобы принтер уже начал искать почтовые адреса на нашем сервере Active Directory. Поэтому нам необходимо знать точно:
Нам достаточно правильно заполнить только вкладку «Сервер», чтобы принтер уже начал искать почтовые адреса на нашем сервере Active Directory. Поэтому нам необходимо знать точно:
| Параметр | Описание | Пример |
| Информация о сервере | Имя хоста домен контроллера или его IP адрес | MYDC01;
192.168.1.1 |
| Протокол | Протокол, по которому доступна служба каталогов на нашем домен контроллере | Обычно 389 порт |
| Корневой каталог | Полное название домена, представленное в виде, понятном для запросов LDAP | Для домена paladinum.ru в строчке должно быть написано:
DC=paladinum,DC=ru Без пробелов! |
| Учетные данные для доступа к серверу LDAP | Нет – выбирается, если на сервере доступ к каталогу свободный (надеюсь это не Ваш случай)
Зарегистрированный пользователь – для доступа к каталогу пользователь будет вводить свои идентификационный данные, что не очень удобно Система – потребуется отдельная (специальная/сервисная) учётная запись, которая имеет пароль, зарегистрирована в нашем домене и просто имеет доступ к каталогам AD |
Paladin.Alik@paladinum.ru; |
Картинка для ориентирования что куда вводить:
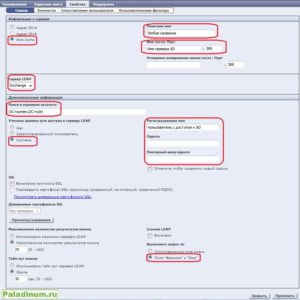 У себя я использовал имя хоста и порт по умолчанию 389. Сервер LDAP оставил Exchange. Конечно, у нас доступ к AD не разрешён кому угодно — поэтому стоит авторизация «Система» с указанием логина и пароля сервисной учетной записи. Остальное можно оставить без изменения, но в разделе «Выполнять запрос по» рекомендую поставить «Поля Фамилия и Имя» иначе возможность искать адрес на аппарате будет только по имени, что не всегда удобно:
У себя я использовал имя хоста и порт по умолчанию 389. Сервер LDAP оставил Exchange. Конечно, у нас доступ к AD не разрешён кому угодно — поэтому стоит авторизация «Система» с указанием логина и пароля сервисной учетной записи. Остальное можно оставить без изменения, но в разделе «Выполнять запрос по» рекомендую поставить «Поля Фамилия и Имя» иначе возможность искать адрес на аппарате будет только по имени, что не всегда удобно:
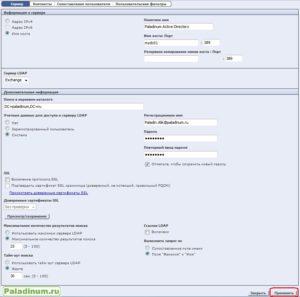 Конечно, в каждом частном случае могут быть свои тонкости, но, надеюсь, моя статья как минимум указала правильное направление для решения Вашего вопроса.
Конечно, в каждом частном случае могут быть свои тонкости, но, надеюсь, моя статья как минимум указала правильное направление для решения Вашего вопроса.
