В предыдущей статье я рассказывал, как вернуть операционную систему ноутбука (на примере Lenovo ThinkPad E450) к заводским настройкам используя штатные средства самого ноутбука. Но не всегда бывает такая ситуация, когда раздел для восстановления будет доступен — даже при нормально работающей системе раздел восстановления может по каким-то причинам перестать работать. А в случае поломки жесткого диска — это становится практически невозможно. Учитывая то, что современный ноутбуки (особенно Lenovo) идут без привода для оптических дисков, то и компания Lenovo не считает своим долгом вложить в упаковку дополнительные средства для восстановления (например, компания HP помимо раздела для восстановления на жестком диске, так же дает и оптические диски на всякий случай). Поэтому если уж довелось приобрести новенький ноутбук Lenovo и в комплекте не было дисков восстановления — сделайте их сразу. Они может и не пригодятся, но, если вдруг «полетит» жесткий диск — будет гарантированная возможность восстановить работу ноутбука с минимальными затратами без обращения в сервисный центр, особенно когда на ноутбук уже закончилась гарантия.
Итак, приступим к созданию загрузочных дисков для восстановления системы на ноутбуке Lenovo ThinkPad E450 (аналогично для многих ноутбуков Lenovo — так же проверено на Lenovo ThinkPad L450, Lenovo ThinkPad X250).
Нам понадобится внешний USB привод и 4 чистых DVD диска.
- Подключаем внешний USB привод к ноутбуку. На запущенном Lenovo ThinkPad E450 открываем папку с перечнем всех локальных дисков (раньше ярлык «Мой компьютер», теперь просто «Компьютер») и ищем раздел с названием «Lenovo_Recovery» и запускаем/открываем его:

- Если сработает автозапуск и запустится окно «Create Recovery Media», то перейдите сразу к пункту 6. А если откроется пустая папка, то нам нужно сделать файлы в этой папке видимыми:

- Для этого на клавиатуре нужно нажать левый «Alt», чтобы в окне папки появилась строчка меню с пунктом «Сервис», в котором нам нужно выбрать «Параметры папок…»:

- В открывшемся окне переходим на вкладку «Вид» и в разделе «Дополнительные параметры» снимаем галку напротив строки «Скрывать защищенные системные файлы» и переключаем опцию «Скрытые файлы и папки» на «Показать скрытые файлы, папки и диски»:

- В предыдущем окне нажимаем кнопки «Применить», «Ok» и в папке появятся директории и файлы. Нам нужно найти файл LenovoQDrive.cmd и запустить его:

- На запрос Контроля Учётных Записей (UAC) нужно ответить «Да», при необходимости введя пароль администратора. После чего появится окно программы «Create Recovery Media» в котором нажимаем кнопку «ОК» (если окно не появляется, а появляется какое-то информационное окно с одной кнопкой «ОК», то вам сюда: «Lenovo не позволяет создать диск восстановления — не запускается «Create Recovery Media»»):

- В окне выбираем наше устройство куда мы планируем поместить всю информацию по восстановлению — в нашем случае это привод оптических дисков. Но как сообщает программа — это можно и на флешку, и на внешний жёсткий диск, главное, чтобы места было достаточно. Выбрав устройство — нажимаем «ОК»:

- Далее программа сообщит, что носитель будет очищен от посторонней информации и предлагает нам подтвердить, что мы готовы его использовать. Если Вы решили использовать USB флешку или внешний HDD (тут, я думаю, потребуется носитель минимум 32 Гб) — будьте уверены, что на нём не хранится важной информации. В моём случае это чистые DVD диски — поэтому я уверен и нажимаю «Да»:

- Программа начнёт подготавливать данные для последующей записи их на диски:

- После подготовки программа попросит вставить диск в привод. У меня он уже был в приводе — поэтому я сразу нажимаю «ОК». Если диск не был вставлен — сделайте это, дайте время (пару секунд) системе понять, что в приводе есть оптический диск, и жмите «ОК». Начнётся запись загрузочного диска под номером 0:
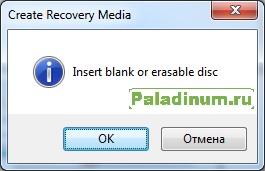
- Далее, по мере появления сообщений, нужно будет менять записанный диск на новый чистый и, дав пару секунд приводу понять, что у него есть чистый диск, нажимать кнопку «ОК»:
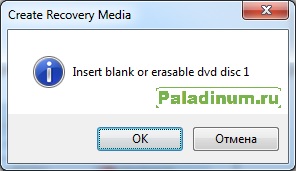
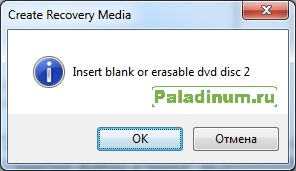
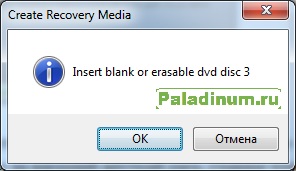
- Как только будет записан 4-й диск, система предложит нам удалить раздел восстановления и восстановить систему — я не стал этого делать, поэтому галочка не стоит. Просто нажал «ОК» и диски убрал на полку.

Таким образом у меня осталось 2 версии для восстановления системы — на оптических дисках, и родной раздел восстановления. Должен отметить, что Lenovo на одном ноутбуке позволяет сделать загрузочные диски восстановления только один раз. Но об этом расскажу позже.
