«Ни что не вечно…» — отвечаю я на очередной вопрос пользователя из серии: «А из-за чего так получилось?»… И меняю очередную не ремонтопригодную деталь…
Как обычно, здесь мы не выясняем причину почему – причина осталась за кадром, но показание к замене жесткого диска (он же HDD, он же винчестер) на лицо. Поэтому просто меняем.
Замена HDD на китайском ноутбуке Lenovo ThinkPad E450 очень простая, и не вызывает каких-либо проблем и занимает около 5-8 минут.
Переворачиваем его вверх ногами. И откручиваем 3 винта, указанные на фото. О винтах не стоит беспокоиться – они полностью не выкручиваются, и остаются держаться на крышке: 
Открутив винты, поддеваем крышку, которая была закреплена этим винтами. Крышка держится на защёлках – поэтому аккуратно подцепляем её чем нибудь острым, но пластиковым. Иногда я для этого использую обычный гитарный медиатор: 
Сняв крышку, находим жесткий диск и откручиваем 4 винта, которые его держат. Эти винты аккуратно снимает и убираем, чтобы не потерялись:
Далее аккуратно вынимаем HDD – для этого с одного края поднимаем его сначала вверх, а потом тянем, как показано на картинке:
С жесткого диска сначала снимаем черную уплотнительную резинку, которая на него надета по периметру – она ничем не закреплена:
Теперь снимаем кронштейн — с обеих сторон откручиваем по 2 винта, которые его удерживают:
Далее отделяем жесткий диск от кронштейна, как показано на рисунке. На кронштейне с одной стороны наклеена плотная пленка, которая, в свою очередь, может удерживать диск липучкой на подобии двухстороннего скотча. Липучка не очень сильна, и легко отделяется, но всё равно – будьте аккуратны: 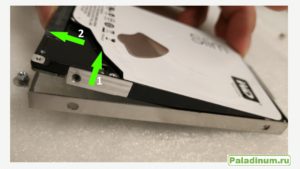
На у теперь достаём новый жесткий диск, при выборе которого не забываем о размерах и интерфейсе заменяемого – в нашем случае это SLIM 2,5”, SATA. Далее все собираем в обратном порядке – надеюсь с этим уже не будет проблем:
Что может потребоваться после замены жёсткого диска:
- Восстановление операционной системы ноутбука к заводским настройкам (ноутбуки Lenovo и HP) на примере Lenovo ThinkPad E450
- Lenovo — делаем диски для восстановления системы
- Lenovo не позволяет создать диск восстановления — не запускается «Create Recovery Media»






